【全国公司简易注销公告登记入口】>>>
【全国企业年报网上申报公示入口】>>>
【全国市场监督管理局信息查询】>>>
【全国办税服务厅地址电话信息查询】
【全国教师资格认定机构地址咨询电话】
全部服务分类
国家科技计划高新技术发展及产业化领域项目推荐书申报基本流程说明:首先要由单位管理员创建申报项目并授权给本单位申报用户;申报用户填写完成并提交单位管理员后,由单位管理员对项目信息进行审核,审核通过后可将项目提交至科技部。具体流程如下图所示:
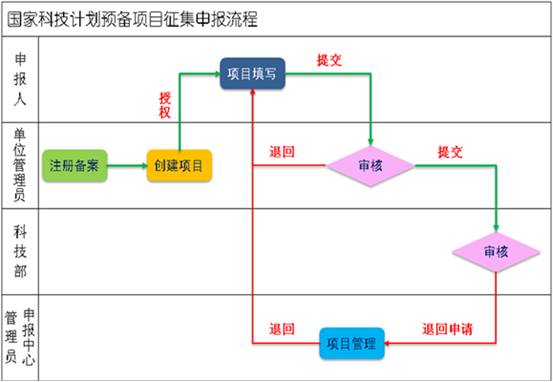
图1.1 申报流程
点击“推荐书”链接进入申报系统项目列表界面(图2.1.1)。项目列表显示本单位所申报的高新技术发展及产业化领域项目推荐书信息。最初申报时,单位管理员需要创建本单位所申报的高新技术发展及产业化领域项目。
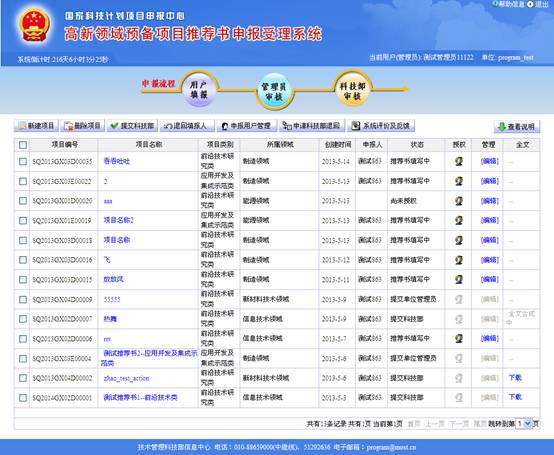
图2.1.1 项目列表
在图2.1.1中点击项目列表上方的按钮“新建项目”,打开如图2.1.2所示的创建项目的页面。
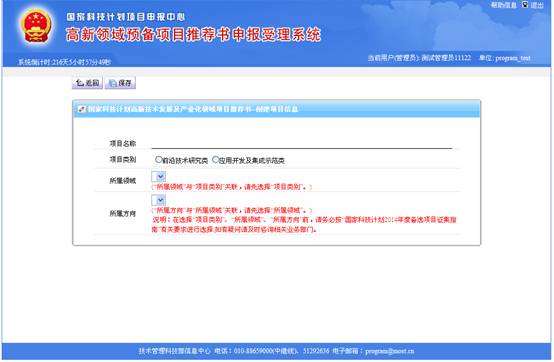
图2.1.2 新建项目
在上图中输入“项目名称”,选择“项目类别”、“所属领域”、“所属方向”,点击按钮“保存”,项目创建即可完成。
注:项目创建成功后,项目类别将不允许修改;
所属领域与项目类别相关联,选择项目类别后,系统自动加载所属领域;
所属方向与所属领域相关联,选择所属领域后,系统自动加载所属方向。
在项目列表中,点击“管理”一列中的“编辑”链接,可以跳转到项目编辑页面,如图2.1.3。单位管理员不可以编辑项目的“项目类别”信息。
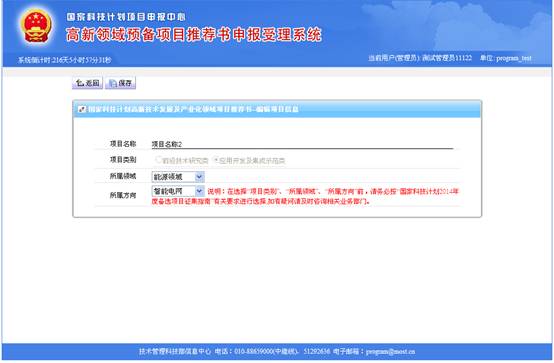
图2.1.3 项目编辑
注意:只有状态为“尚未授权”、“推荐书填写中”的项目允许编辑。
项目创建后,状态默认为“尚未授权”,需要单位管理员将项目信息的填写权限授予本单位申报用户。如用户列表中无用户信息,请点击页面中的“申报用户管理”创建用户。在项目管理界面的项目列表中点击“授权”列的
“![]() ”亮色图片链接进入项目授权界面(如图2.1.4)。
”亮色图片链接进入项目授权界面(如图2.1.4)。
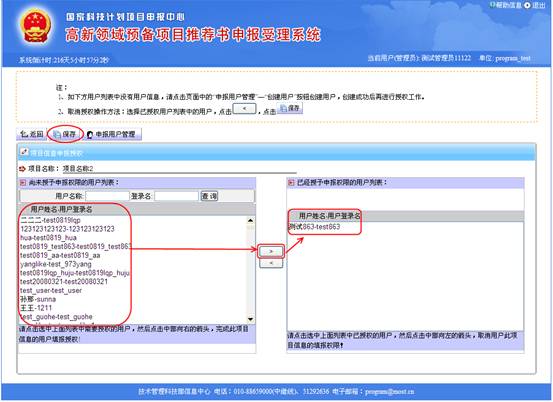
图2.1.4 项目授权
在上图中,点击选中左侧“用户列表”中需要授权的用户,然后点击向右按钮,完成用户选择(或者在左侧“用户列表”中双击需要授权的用户,完成用户选择),已选择用户会在右侧用户列表框中显示,最后点击“保存”按钮,即可授权成功。授权成功后,项目状态由“尚未授权”变为“推荐书填写中”。
如需取消授权,则选中右侧用户列表中的被授权用户,点击向左按钮,取消选择(或者双击右侧列表中的被授权用户,取消选择),最后点击“保存”按钮即可取消授权。取消授权成功后,项目状态由“推荐书填写中”变为“尚未授权”。
注意:项目提交后不能再进行授权,如需重新授权请先将项目退回并且状态显示“推荐书填写中”。
在项目管理列表中(图2.1.1),选择需要删除的项目,点击“删除”按钮。(如图2.1.5)
图2.1.5 删除项目
注意:项目提交后不能够删除,只能删除状态为“尚未授权”的项目,否则弹出提示信息(图2.1.6)。

图2.1.6 删除提示
在项目列表中(图2.1.1),点击复选框,选择审核通过的需要提交科技部的项目,点击列表上方的按钮“提交科技部”,将项目信息提交至科技部进行审核。如图2.1.7
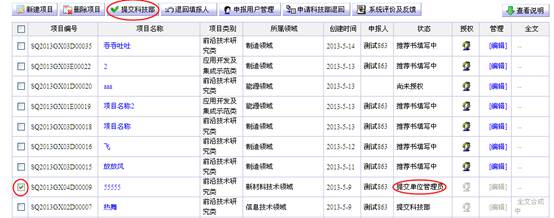
图2.1.7 项目提交
注意:只有申报用户填写完毕,并提交到单位管理员(即状态显示为“提交单位管理员”)的项目才可提交科技部,否则弹出提示信息(图2.1.8)。

图2.1.8 项目提交提示
提交成功后,弹出提示信息,如图2.1.9所示:

图2.1.9 项目提交提示
在项目列表中(图2.1.1),点击复选框,选择需要退回申报人进行修改的项目信息,点击列表上方的“退回申报人”按钮,弹出“退回意见”窗口(图2.1.10),填写退回意见,点击“确定”按钮即可将项目退回申报人。
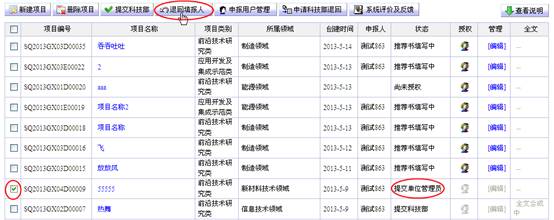
图2.1.10 项目退回
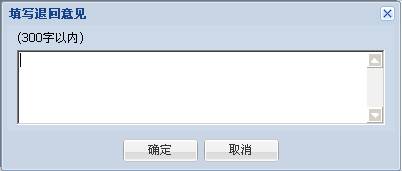
图2.1.11 项目退回意见
注意:只有状态为“提交单位管理员”的项目才可被退回,否则弹出提示信息(图2.1.12)。

图2.1.12 项目退回提示
提交科技部的项目信息如需修改,请先下载“申请退回模板”,如实填写相关内容并加盖单位公章,然后点击“申请科技部退回”按钮,进入项目退回申请页面,将退回申请以图片的形式提交。列表中显示本单位申请退回的所有记录,包括管理员取消提交申请、科技部审核通过及未审核的所有记录。如图2.1.13所示:
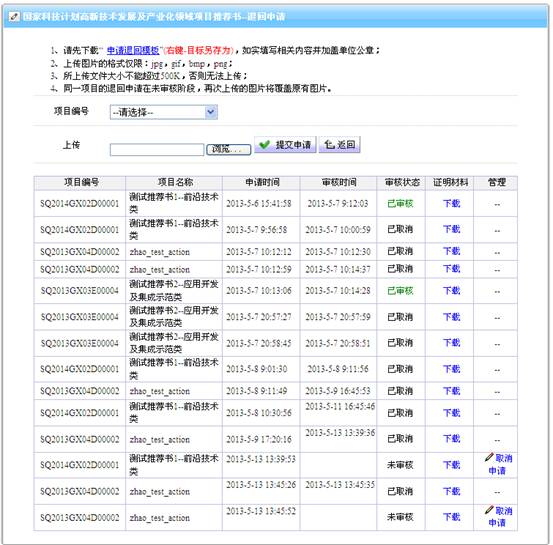
图2.1.13 提交退回申请
提交成功后,点击“下载”链接,可以下载查看上传的退回申请,点击“取消申请”链接,可取消退回申请;点击“返回”按钮,返回到项目列表页面,如图2.1.14、2.1.15所示:
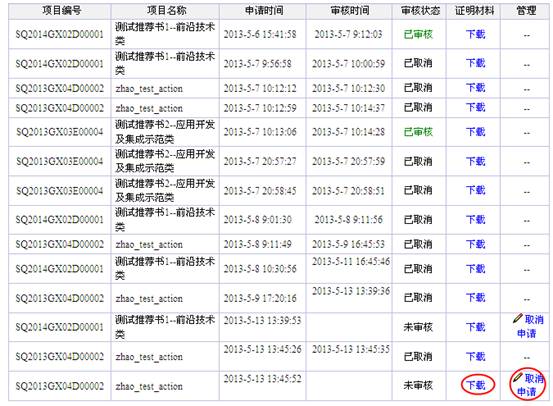
图2.1.14 预览退回申请
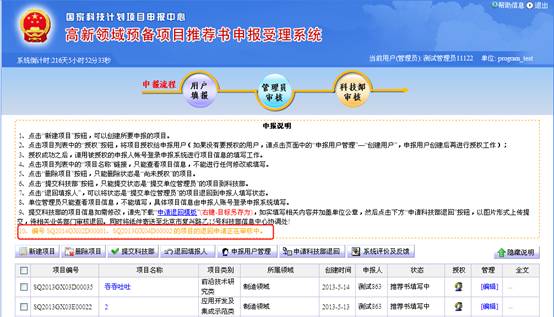
图2.1.15 项目列表
在项目列表中(图2.1.1),点击“申报用户管理”按钮,进入本单位申报用户管理页面,在申报用户管理页面可以创建、启用、停用及编辑用户信息。如图2.1.16所示:
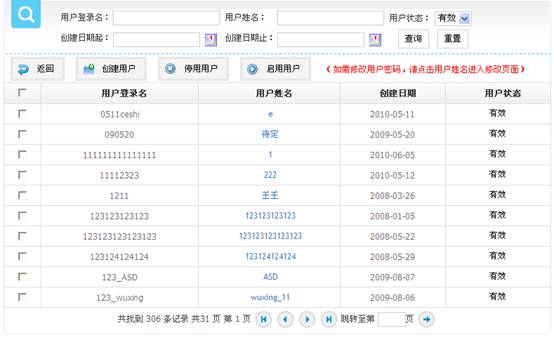
图2.1.16 申报用户管理
在项目列表中,点击“项目名称”链接,打开如图2.1.17、图2.1.18所示的页面。在页面左侧的导航栏中,分别点击“封面信息”、“项目信息表”、……,可以在页面右侧显示相应的项目内容。

图2.1.17 前沿技术研究类项目查看

图2.1.18 应用开发及集成示范类项目查看
在项目左侧导航栏中,点击“ie设置帮助”链接,打开ie设置帮助的页面。如图2.1.19所示:

图2.1.19 ie设置帮助
点击相应的ie链接可查看具体浏览器设置操作指引方法;若不清楚所使用的ie版本,点击“如何确定ie版本”链接,进入ie版本识别页面,如图2.1.20所示:
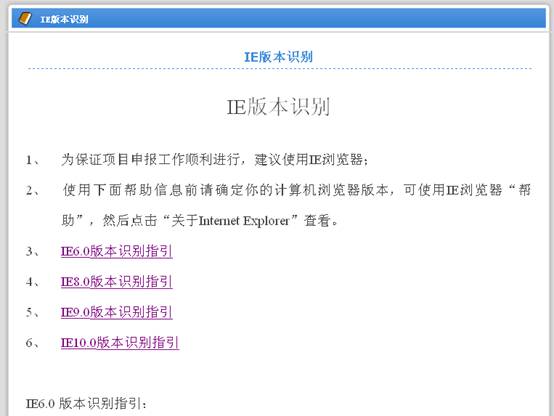
图2.1.20 ie版本识别
申报用户登录后,点击左侧导航栏中的“高新技术发展及产业化领域项目推荐书”相应链接进入申报系统的项目列表界面,如图2.2.1。
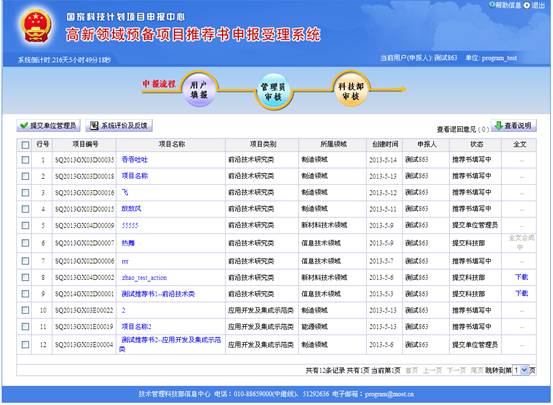
图2.2.1 项目列表
列表中所显示项目为单位管理员授权给申报用户的项目,如果用户登录后,看不到项目信息,可以联系单位管理员,对项目进行授权。
点击项目名称链接进入项目资料填写界面。如图2.2.2。页面左侧为项目填写导航栏,右侧为页面内容,图中所示为“填报说明”,在项目信息填写前,请仔细阅读此说明。

图2.2.2 填报说明
在图2.2.2页面左侧的导航栏中点击“封面信息”链接,打开封面信息的填写页面,如下图:
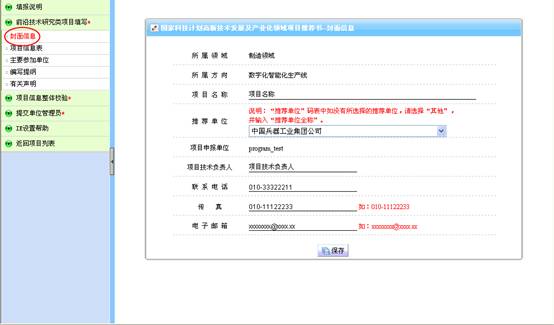
图2.2.3 封面信息
本页中,“所属领域”、“所属方向”、“项目申报单位”不允许修改;其余信息可以编辑;确认后点击“保存”按钮,封面信息方可保存成功。
注:传真号码必须加区号;电子邮箱、传真书写格式见页面中提示。
在图2.2.2页面左侧的导航栏中点击“项目信息表”链接,打开填写页面(如下图)。
“项目申报单位名称”、“组织机构代码”、“单位类别”为系统自动显示本单位在申报中心网站注册时的信息。
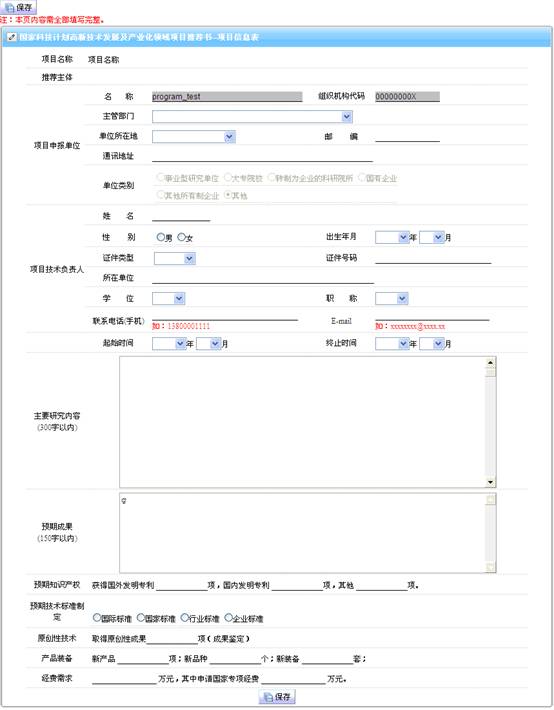
图2.2.4 前沿技术类-项目信息表
注:联系电话(手机)书写格式按照页面提示填写;
起始时间不能大于终止时间;
申请国家专项经费不能大于经费需求。
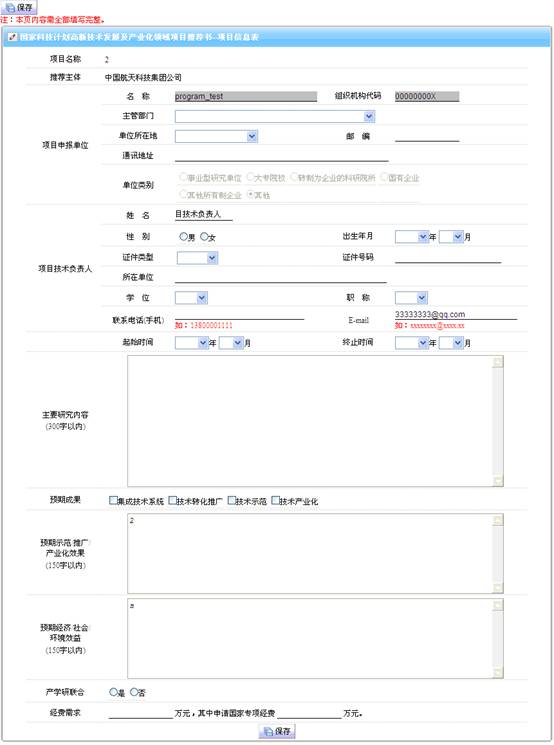
图2.2.5 应用开发及集成示范类-项目信息表
注:联系电话(手机)书写格式按照页面提示填写;
起始时间不能大于终止时间;
申请国家专项经费不能大于经费需求。
在图2.2.2页面左侧的导航栏中点击“主要参加单位”链接,打开参加单位页面(如图2.2.6)。
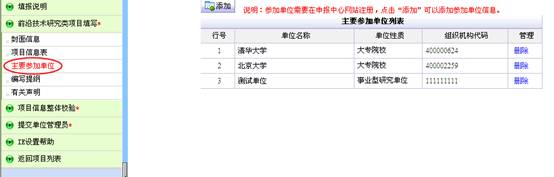
图2.2.6 参加单位
添加参加单位
点击页面中“添加”按钮,进入参加单位添加页面。输入“单位名称”,点击“检索”按钮,系统自动获取该单位的单位性质及组织机构代码,点击“保存”按钮即可。如图2.2.7所示。
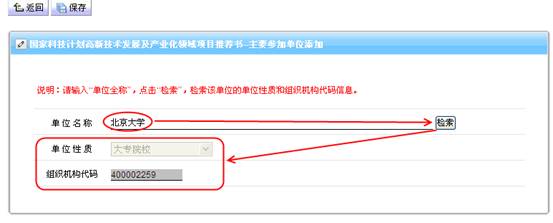
图2.2.7 添加参加单位
添加的参加单位必须在申报中心注册,系统才能检索到单位性质及组织机构代码,否则弹出提示信息,用户自行填写单位性质及组织机构代码,项目申报结束后需及时在申报中心注册。如图2.2.8、图2.2.9所示:
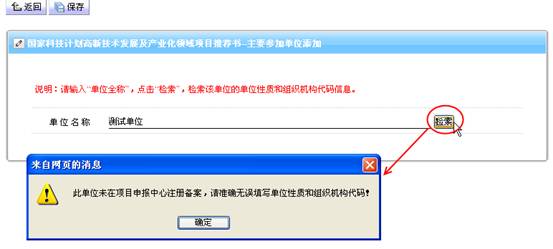
图2.2.8 添加参加单位
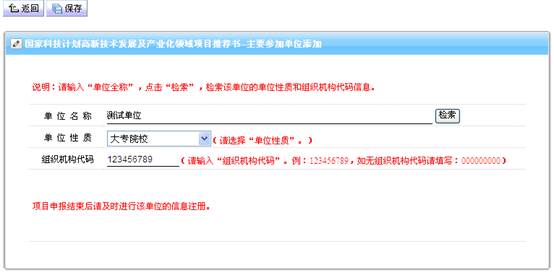
图2.2.9 添加参加单位
删除参加单位
单击单位信息列表中的“删除”链接,弹出提示框,点击“确定”即可删除对应单位信息。如图所示:
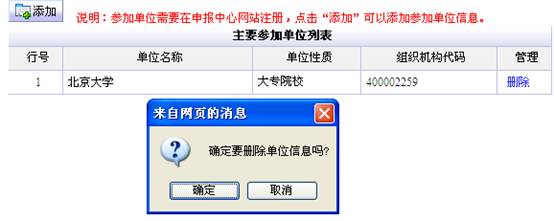
图2.2.10 删除参加单位
在图2.2.2页面左侧的导航栏中点击“编写提纲”链接,打开编写提纲页面(如图2.2.11),请按照编写提纲填写各项内容。
本页面需要在线文档编辑控件ntko的支持,如下方编辑区不能正常显示,请点击“word编辑控件”进入下载页面进行下载并进行安装。若用户此前安装过此控件,请先将c:program files文件夹下面的ntko文件夹删除,再打开本页重新安装。安装成功后,在图2.2.2中左侧导航栏中点击“ie设置帮助”对浏览器进行设置。
建议使用windows xp及其以上版本,office版本使用office 2003/2007/2010版本,浏览器请尽量使用ie浏览器。
填写完成后,点击按钮“保存”即可保存到服务器中。
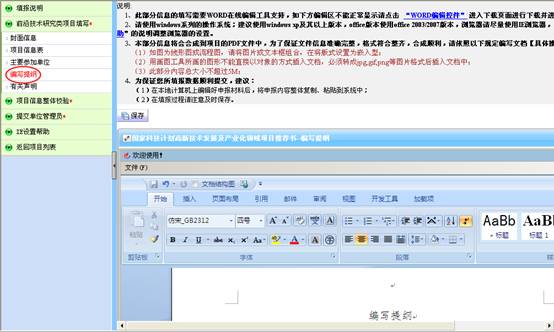
图2.2.11编写提纲
在图2.2.2页面左侧的导航栏中点击“有关声明”链接,打开页面(如图2.2.12),本页不需填写,系统会自动合成在上报材料的pdf文件中。
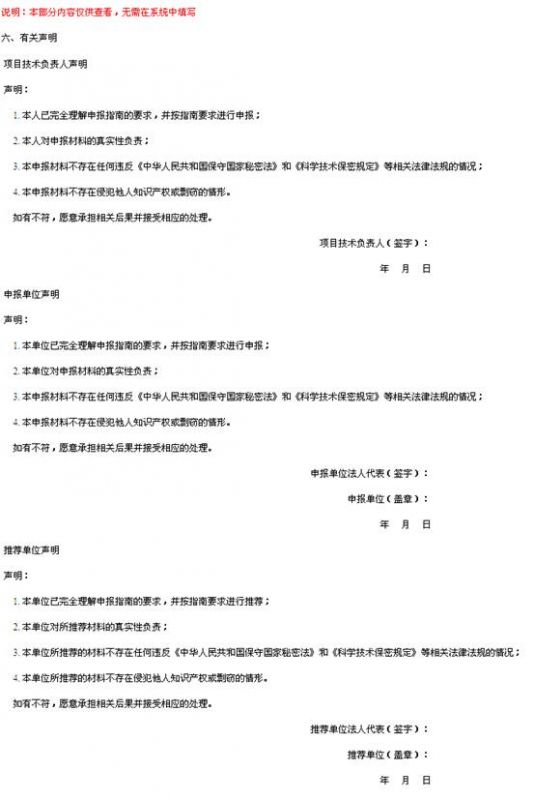
图2.2.12 有关声明
在图2.2.2页面左侧的导航栏中点击“项目信息整体校验”链接,打开项目信息整体校验的页面(如图2.2.13),如果项目未填写完整,则校验不通过,并在列表中列出需要填写的内容。点击列表中的页面链接,可以直接跳转到相应页面进行填写。
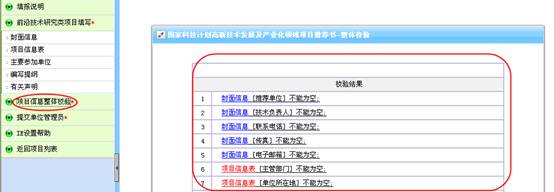
图2.2.13 整体校验未通过
注意:只有整体校验通过的项目信息才可以提交到单位管理员,如下图:
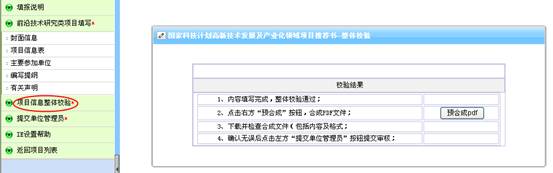
图2.2.14 整体校验通过
整体校验通过后,用户可以在不提交项目的情况下通过点击“预合成pdf”按钮,预览合成的pdf文件,提交成功后系统将弹出提示信息,提示用户需要等待的时间。如下图:
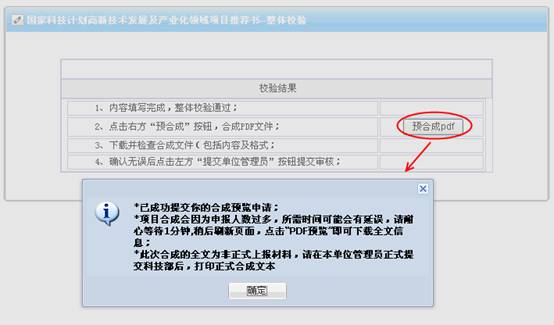
图2.2.15 整体校验通过
若预合成的pdf文件已合成,用户可点击“pdf预览”下载查看预合成的pdf文件,若需要重新预览pdf文件,只需再次点击“预合成pdf”按钮即可,如图2.2.16所示:
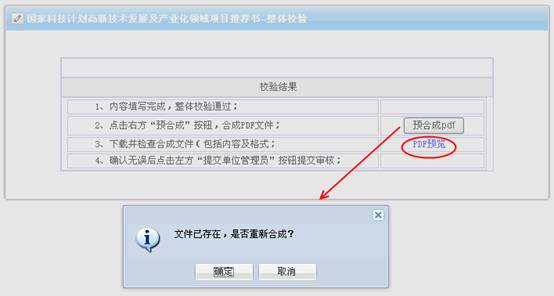
图2.2.16整体校验通过
项目信息填写完整,并通过整体校验后,可以提交到单位管理员进行审核。具体操作如下:
在项目信息填写页面左侧导航栏中,点击“提交单位管理员”可以提交项目或者点击“返回项目列表”回到项目列表页面,点击列表第一列中的复选框,勾选填写完整的项目信息,点击列表上方的“提交单位管理员”按钮,提交项目。在提交项目之前申报用户必须填写“用户使用意见调查表”,只有将调查意见填写完成后才能够提交。提交成功后,项目状态将由“推荐书填写中”变为“提交至单位管理员”。
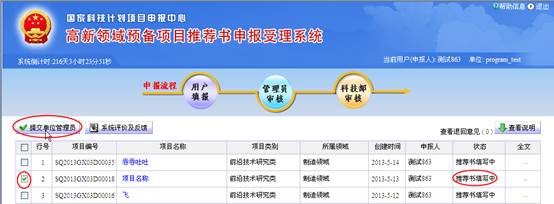
图2.2.17 项目提交
如果选中的项目因未通过整体校验提交不成功,将会弹出如下样式的提示信息。申报用户可根据提示信息对相关内容进行补充,填写完整后再提交。

图2.2.18 项目提交提示
若需要提交的项目通过整体校验后,将弹出用户使用调查表(图2.2.19)。

图2.2.19 用户使用意见调查表
当选择“不满意,还需改进”选项时,会要求输入本系统需要改进的功能(图2.2.20)。
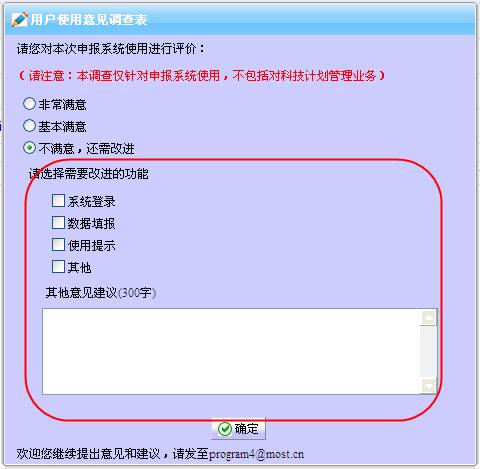
图2.2.20 用户使用意见调查表
选择需要改进的功能或者输入意见和建议,点击“确定”按钮,即可对用户使用此申报系统的评价成功保存。注:必须输入意见和建议,否则弹出提示框(图2.2.21、2.2.22)。
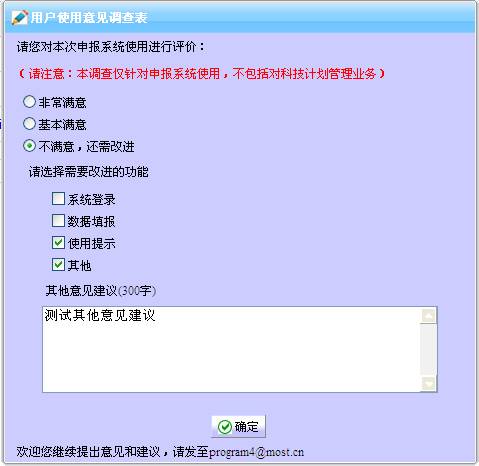
图2.2.21 用户使用意见调查表

图2.2.22 提示信息
项目提交成功后,将显示提示信息,如图所示:
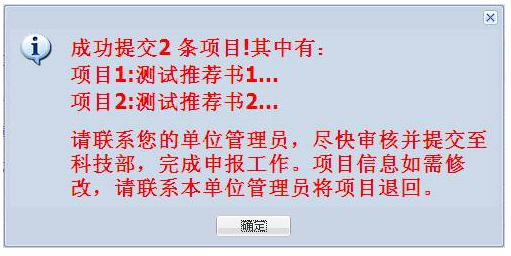
图2.2.23 提示信息
说明:申报用户需要特别注意的是,所有在线填写的申报材料一经提交单位管理员,不能再进行修改、删除操作,申报材料正式提交之后只能进行浏览。如在项目已经提交科技部之后需对项目内容进行修改,请联系管理员提交退回申请。
若用户对本申报系统使用不满意,项目列表处会显示系统评价及反馈按钮(图2.2.24)。
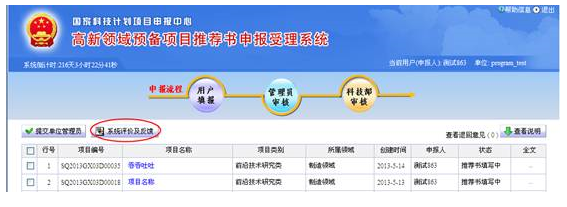
图2.2.24 项目列表
点击“系统评价及反馈”按钮,进入用户回访调查表,可以查看用户使用本系统的意见(图2.2.25)。
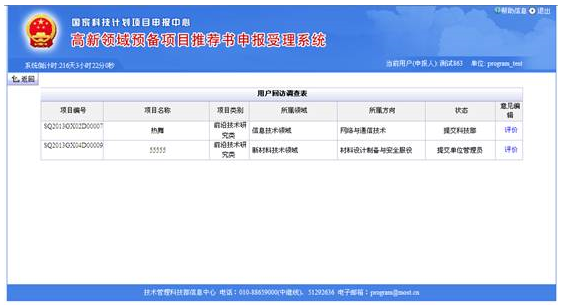
图2.2.25 用户回访调查表
点击“评价”链接,进入用户使用意见调查表,可以查看用户使用本系统的意见(图2.2.26)。
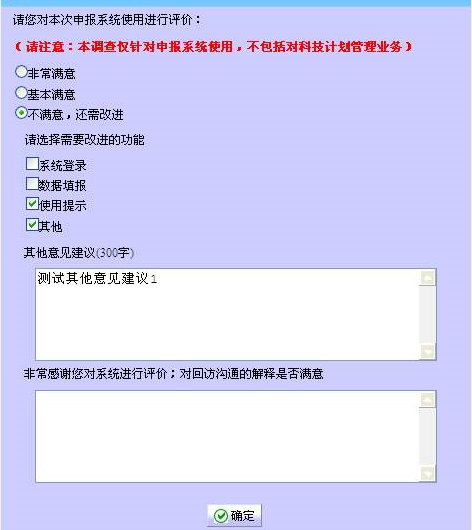
图2.2.26 用户使用意见调查表
若用户对回访沟通的解释满意,选择“基本满意”或者“非常满意”,输入回访沟通的解释意见后,点击“确定”按钮,即可保存用户回访沟通后的评价记录。则本条用户评价将不会在此列表中存在(图2.2.27)。
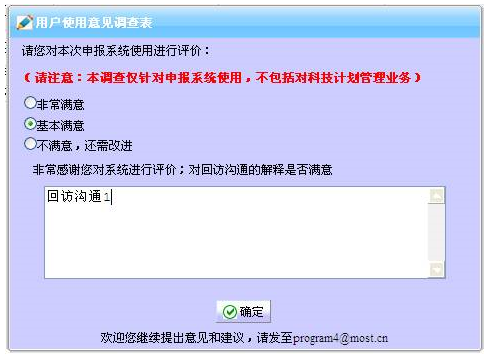
图2.2.27 用户使用意见调查表
项目在状态为“提交单位管理员”时可预览非正式材料,在项目状态为“提交科技部”后可下载正式材料。下载后,请仔细核对各项内容是否准确!
如果申报材料的pdf文件已合成,则在项目信息列表中的 “下载”列会显示“预览”或“下载”,点击链接即可下载保存pdf文件(图2.2.28)。

图2.2.28 申报材料下载
注:在申报高峰期时,可能需要等待一段时间才可以下载文件。
在项目信息列表页面,点击列表右上方的“查看退回意见”链接(图2.2.29),可以查看项目信息被退回的相关修改意见(图2.2.30),被退回的项目信息修改完成后,需按流程再次提交。
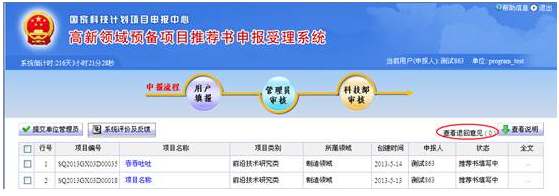
图2.2.29 查看退回意见
![]()
图2.2.30 退回意见列表
项目提交后,申报人只能查看项目信息,不允许编辑。
在项目列表中,点击“项目名称”链接,打开如图2.2.31、2.2.32所示的页面。在页面左侧的导航栏中,分别点击“封面信息”、“项目信息表”、……,可以在页面右侧显示相应的项目内容。
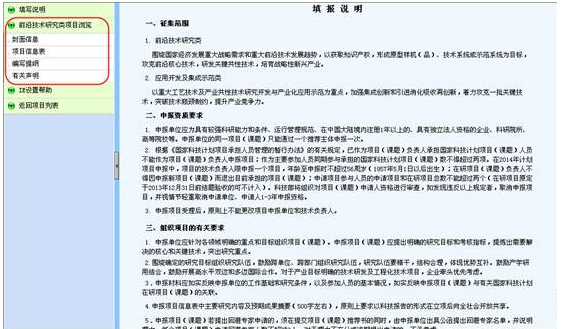
图2.2.31 前沿技术研究类项目查看

图2.2.32 应用开发及集成示范类项目查看
在项目左侧导航栏中,点击“ie设置帮助”链接,打开ie设置帮助的页面。如图2.2.33所示:
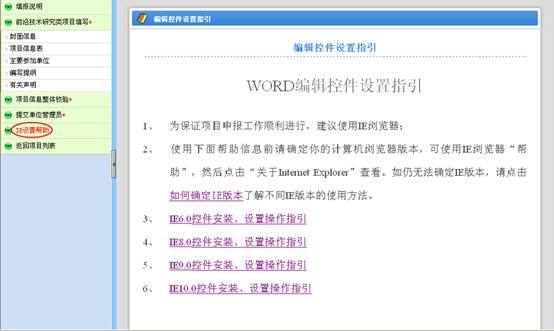
图2.2.33 ie设置帮助
点击相应的ie链接可查看具体浏览器设置操作指引方法;若不清楚所使用的ie版本,点击“如何确定ie版本”链接,进入ie版本识别页面,如图2.2.34所示:
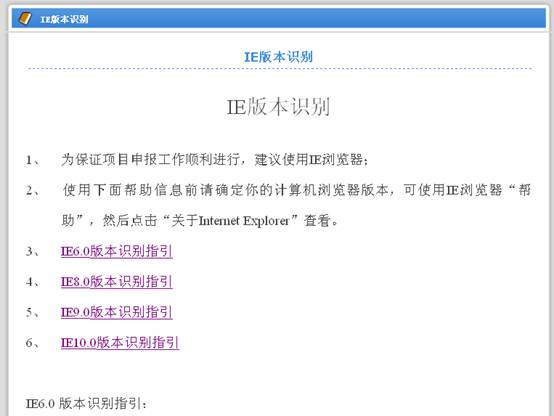
图2.2.34 ie版本识别