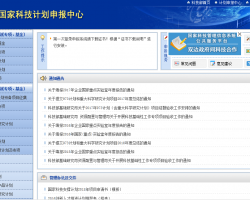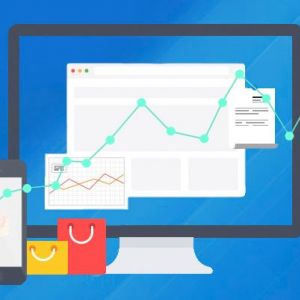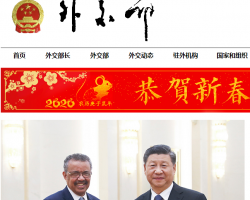火炬计划项目任务书申报说明
一. 申报流程
火炬计划项目任务书申报基本流程说明:首先要由单位管理员将项目授权给本单位申报用户;申报用户填写完成并提交单位管理员后,由单位管理员对项目信息进行审核,审核通过后可将提交到组织推荐部门;然后由组织推荐部门将项目信息提交至科技部。具体流程如下图所示:
二. 操作说明
2.1. 单位管理员说明
2.1.1. 项目列表
点击“火炬任务书”链接进入申报系统项目列表界面(图2.1-1)。项目列表显示本单位所申报的火炬计划项目信息。最初申报时,项目状态均为“尚未授权”,单位管理员需要点击列表中的授权图片按钮,将项目的填写权限授权给本单位申报人,然后由申报人登录系统进行填写。
图2.1-1
2.1.2. 项目授权
在项目管理界面的项目列表中点击“授权”列的 “![]() ”亮色图片链接进入项目授权界面(如图2.1-2)。
”亮色图片链接进入项目授权界面(如图2.1-2)。
图2.1-2
在上图中,点击选中左侧“用户列表”中需要授权的用户,然后点击向右按钮,完成用户选择(或者在左侧“用户列表”中双击需要授权的用户,完成用户选择),已选择用户会在右侧用户列表框中显示,最后点击“保存”按钮,即可授权成功。授权成功后,项目状态由“尚未授权”变为“申请书填写中”。
如需取消授权,则选中右侧用户列表中的被授权用户,点击向左按钮,取消选择(或者双击右侧列表中的被授权用户,取消选择),最后点击“保存”按钮即可取消授权。取消授权成功后,项目状态由“申请书填写中”变为“尚未授权”。
注意:项目提交后不能再进行授权,如需重新授权请先将项目退回并且状态显示“申请书填写中”。
2.1.3. 项目提交
在项目列表中(图2.1-3),点击复选框,选择审核通过的需要提交组织推荐部门的项目,点击列表上方的按钮“提交组织推荐部门”,将项目信息提交至组织推荐部门进行审核。如图2.1-3
注意:只有申报用户填写完毕,并提交到单位管理员(即状态显示为“提交单位管理员”)的项目才可提交组织推荐部门,否则弹出提示信息(图2.1-4)。
图2.1-4
2.1.4. 项目退回
在项目列表中(图2.1-5),点击复选框,选择需要退回申报人进行修改的项目信息,点击列表上方的“退回申报人”按钮,弹出“退回意见”窗口(图2.1-6),填写退回意见,点击“确定”按钮即可将项目退回申报人。
图2.1-5
图2.1-6
注意:只有状态为“提交单位管理员”的项目才可被退回,否则弹出提示信息(图2.1-7)。
图2.1-7
2.1.5. 项目查看
在项目列表中,点击“项目名称”链接,打开如图2.1-8所示的页面。在页面左侧的导航栏中,分别点击“封面信息”、“本项目研究开发的目的、意义及国内外现状分析”、……,可以在页面右侧显示相应的项目内容。
图2.1-8
2.2. 单位申报用户说明
2.2.1. 项目列表
申报用户登录后,点击左侧导航栏中的“火炬计划”相应链接进入申报系统的项目列表界面,如图2.2-1。
图2.2-1
列表中所显示项目为单位管理员授权给申报用户的项目,如果用户登录后,看不到项目信息,可以联系单位管理员,对项目进行授权。
2.2.2. 项目填写
1) 封面信息
在图2.2.-2页面左侧的导航栏中点击“封面信息”链接,打开封面信息的填写页面,如图2.2-2:所示
图2.2-2
本页中,需要用户填写“起始年限”信息,点击日历图片按钮,选择日期,确认后点击“保存”按钮,封面信息方可保存成功。
2) 本项目研究开发的目的、意义及国内外现状分析
在图2.2-3页面左侧的导航栏中点击“本项目研究开发的目的、意义及国内外现状分析”链接,打开填写页面(如图2.2-3所示),本页内容限制用户输入1500字以内的文字。
图2.2-3
3) 主要研究开发内容及考核指标
在图2.2-4页面左侧的导航栏中点击“主要研究开发内容及考核指标”链接,打开主要研究开发内容及考核指标的填写页面(如图2.2-4),本页内容需要用户完整如实填写。
图2.2-4
4) 项目负责人及主要研究人员
在图2.2-5页面左侧的导航栏中点击“项目负责人及主要研究人员”链接,打开项目负责人及主要研究人员的列表界面。(如图2.2-5)。
图2.2-5
项目列表中的第一行,为项目负责人信息,此信息为页面“科技开发项目任务书信息表”中的“项目负责人信息,此处不能编辑或删除。
(1) 添加项目负责人。
“项目负责人信息”可以添加一位项目负责人信息,在图2.2-5所示的人员信息列表界面中点击“添加项目负责人”按钮,可以转到负责人信息的添加页面,如图2.2-6:
图2.2-6
(2) 添加主要研究人员。
在图2.2-5所示的人员信息列表界面中点击按钮“添加主要研究人员”,可以跳转到主要研究人员的添加界面,如图2.2-7
图2.2-7
图2.2-8
5)经费预算
在图2.2-9页面左侧的导航栏中点击“经费预算”链接,打开经费预算的填写页面(如图2.2-9),本页内容需要用户完整如实填写。
“经费支出预算”-“5、其他费用”信息为选填项,如果此处科目名称、预算数或支出预算数有一项填写,则此行都需填写完成。
图2.2-9
6) 签约各方意见
在图2.2-10页面左侧的导航栏中点击“签约各方意见”链接,打开签约各方意见的填写页面(如图2.2-10),本页内容需要用户填写乙方信息。
图2.2-10
7)科技开发项目任务书信息表
在图2.2-11页面左侧的导航栏中点击“科技开发项目任务书信息表”链接,打开科技开发项目任务书信息表的填写页面(如图2.2-11)。
图2.2.12
8)参加单位
在页面左侧的导航栏中点击“参加单位”链接,打开参加单位的列表页面(如图2.2-13)。
图2.2-13
9)添加参加单位信息。
在图2.2-13所示的列表页面中,点击按钮“添加”,可以添加参加单位信息。如图2.2-14
图2.2-14
参加单位需要在申报中心网站注册并审核通过,才可以在此添加成功。
在“单位名称”输入框中输入参加单位的全称,点击按钮“检索”,系统会检索出该参加单位的“单位性质”、“机构代码”信息,点击“保存”即可保存成功。在弹出的提示信息中,点击“继续”按钮,可以继续添加参加单位信息。如图2.2-15
图2.2-15
(1) 删除参加单位信息。
在图2.2-16所示的列表页面中,点击列表中的“删除”链接,点击确认对话框中的“确认”按钮,即可将参加单位信息删除。(此功能不可恢复,请仔细操作。)
图2.2-16
9)项目简介
在图2.2-17页面左侧的导航栏中点击“项目简介”链接,打开项目简介的填写页面(如图2.2-17)。
图2.2-17
10) 整体校验
在图2.2-18页面左侧的导航栏中点击“项目信息整体校验”链接,打开项目信息整体校验的页面(如图2.2-18),如果项目未填写完整,则校验不通过,并在列表中列出需要填写完整的页面。点击列表中的页面链接,可以直接跳转到相应页面进行填写。
图2.2-18
注意:只有整体校验通过才的项目信息才可以提交到单位管理员。
2.2.3. 项目提交
项目信息填写完整,并整体校验通过后,可以提交到单位管理员进行审核。具体操作如下:
在项目信息填写页面左侧导航栏中,点击“返回产品列表”回到项目列表页面,点击列表第一列中的复选框,勾选填写完整的产品信息,点击列表上方的“提交单位管理员”按钮,提交项目。提交成功后,项目状态将由“申请书填写中”变为“提交至单位管理员”。
图2.2-19
如果选中的项目因未通过整体校验提交不成功,将会弹出如下样式的提示信息。申报用户可根据提示信息对相关内容进行补充,填写完整后再提交。
图2.2-19
说明:申报用户需要特别注意的是,所有在线填写的申报材料一经提交单位管理员,不能再进行修改、删除操作,申报材料正式提交之后只能进行浏览。如在项目已经提交组织推荐部门之后需对项目内容进行修改,请联系组织部门退回项目信息。
2.2.4. 申报材料下载
项目在状态为“提交单位管理员”时可预览非正式材料,在项目状态为“提交渠道业务处”后可下载正式材料。下载后,请仔细核对各项内容是否准确!
如果申报材料的PDF文件已合成,则在产品信息列表中的 “下载”列会显示“预览”或“下载”,点击链接即可下载保存PDF文件(图2.2-20)。
图2..2-20
注:在申报高峰期时,可能需要等待一段时间才可以下载文件
2.2.5. 查看退回意见
在产品信息列表页面,点击列表右上方的“查看退回意见”链接(图2..2-21),可以查看产品信息被退回的相关修改意见(图2.2-22).
图2.2-21
2.2.6. 项目查看
项目提交后,申报人只能查看项目信息,不允许编辑。
在项目列表中,点击“项目名称”链接,打开如图2.2-23所示的页面。在页面左侧的导航栏中,分别点击“封面信息”、“申报单位基本情况”、……、“申报材料清单”,可以在页面右侧显示相应的项目内容。
图2.2-23
2.2.6. IE设置帮助
在图2.2-24页面左侧的导航栏中点击“IE设置帮助”链接,打开项目信息IE设置帮助的页面(如图2.2-24)。
图2.2-24
2.2.7. 返回项目列表
在图2.2-25页面左侧的导航栏中点击“返回项目列表”,打开项目信息返回项目列表的页面(如图2.2-26)。
图2.2-25
则弹出的提示信息窗口中,如图2.2-21,点击“确定”按钮,返回项目列表。
图2.2-26