【全国公司简易注销公告登记入口】>>>
【全国企业年报网上申报公示入口】>>>
【全国市场监督管理局信息查询】>>>
【全国办税服务厅地址电话信息查询】
全部服务分类
纳税人岗位,使用此模块完成车辆购置税申报功能。
1、点击【其他申报】,页面展示纳税人其他申报业务清册。
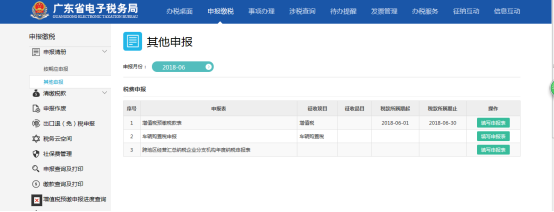
2、如需修改申报月份可点击【申报月份】选择申报月份。选择【车辆购置税】,点击【填写申报表】,进入申报页面。
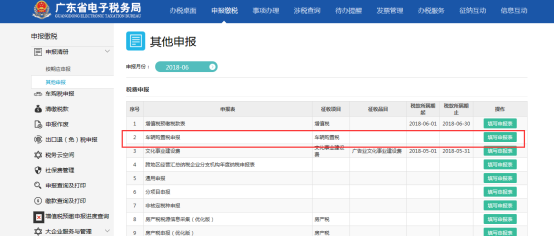
3、进入【车购税委托代征】页面。
4、选择【发票信息】,点击“税局同步发票信息”。
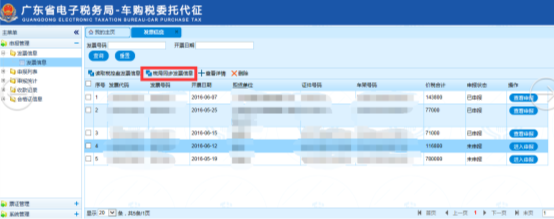
5、填写【发票代码】、【发票号码】,确认无误后点击保存。
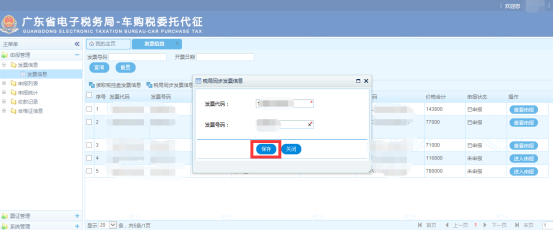
6、保存发票信息后,页面会多出一条发票信息,点击【进入申报】进行车购税申报。
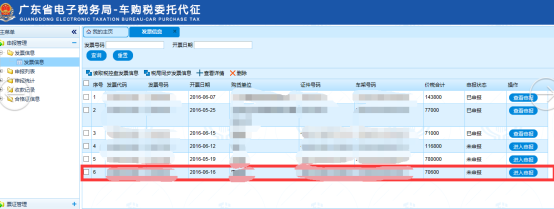
7、填写纳税人基本信息,然后根据车辆信息,选择【扫描国产车】、【扫描进口车】,随后用扫描枪对车辆的合格证进行扫描。
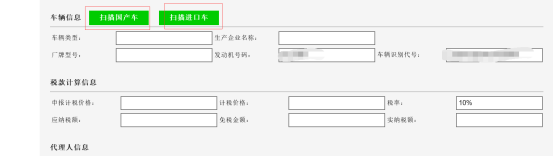
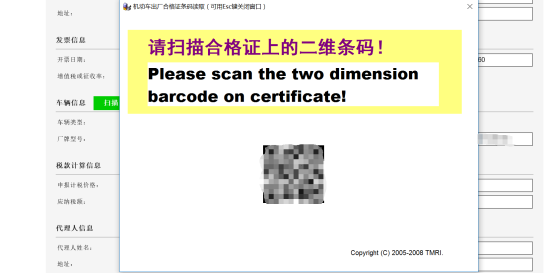
8、扫描完合格证后,页面会显示合格证的详细信息,确认合格证信息后,按ESC键关闭该窗口。关闭后,车辆信息栏内的内容会自动填上。
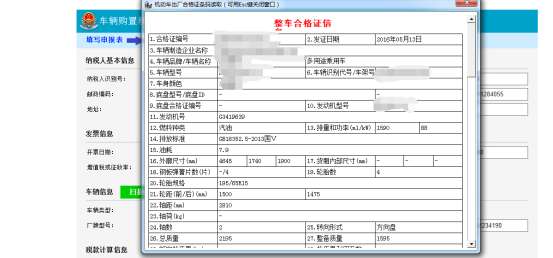
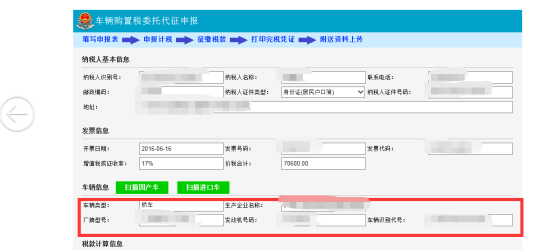
9、此时点击页面下方【保存打印申报表】,确认后点【确定】即可。
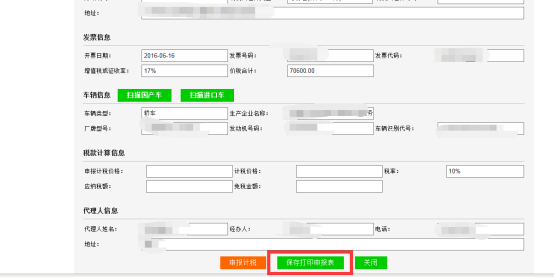

10、保存打印申报表后,点击下方的【申报计税】,之后,系统自动计算税额。


11、点击【征缴税款】,系统跳转到信息确认页面,确认无误后,点击【缴款】,系统会弹出缴款对话框。

12、确认付款卡号等信息后,点击【确认】,系统自动扣款,并给出是否成功的提示。


13、扣完款后,系统跳转到税票及完税凭证打印界面,先打印税票,再打印完税凭证。点击【打印税票】,点【确定】,会显示税票信息,待打印完后,点【确定】,系统回到完税凭证打印界面。

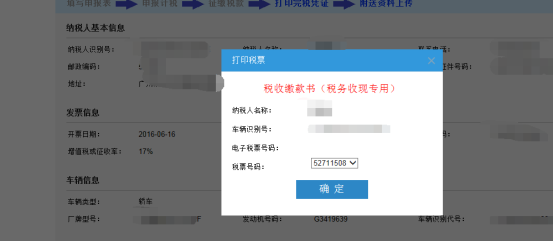
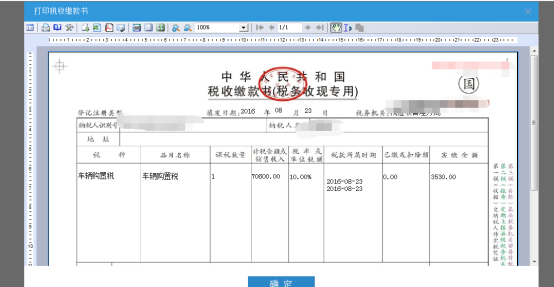
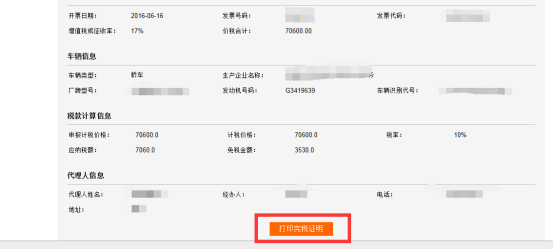
14、点击【打印完税凭证】,出现提示框,点【确定】,出现打印页面,待打印完后,点击【确定】,会跳转到附送资料上传页面。


15、点击【上传】按钮,弹出文件选择框,请选择需要上传的资料对应的文件,点【打开】即可。

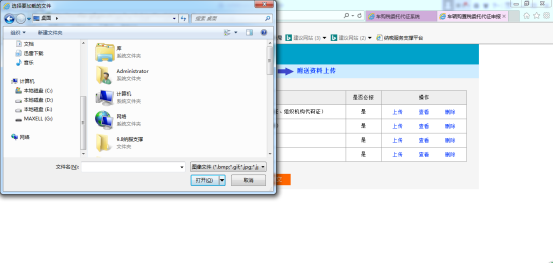
16、上传完附件后,可以点击【查看】按钮查看附件,也可以点击【删除】按钮,删除已删除的附件,重新上传。上传完后点击【提交】即可。

17、如上述步骤有未完成的,可以在【申报列表】中点击【继续办理】将剩下的步骤办理完。
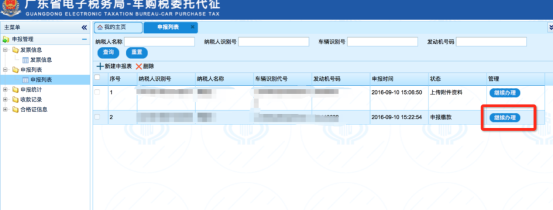
1.建议使用推荐使用IE浏览器9或以上版本。
2. 默认Adobe Reader10或以上版本。
3.要安装车购税相关组件:如扫描枪,车购税代征组件。
“全程网上办”清单 温馨提示:您。。。